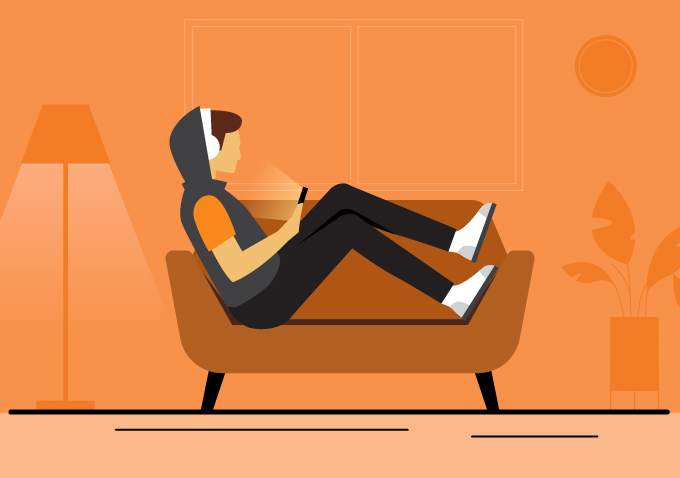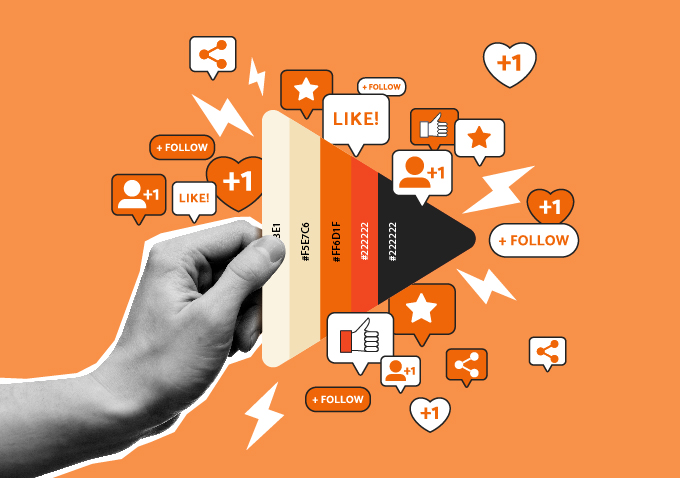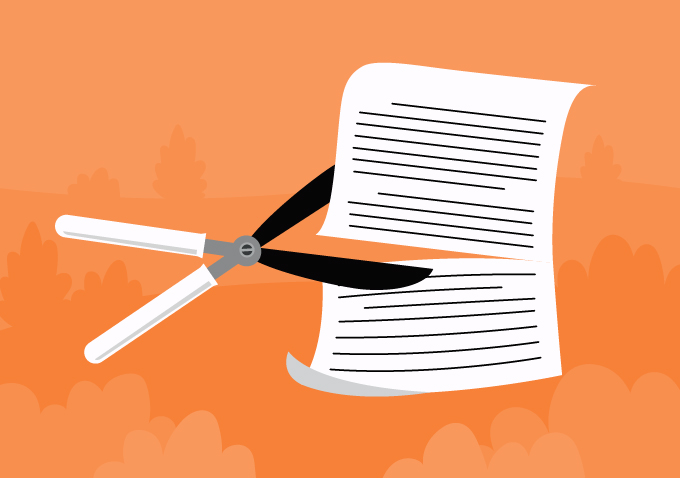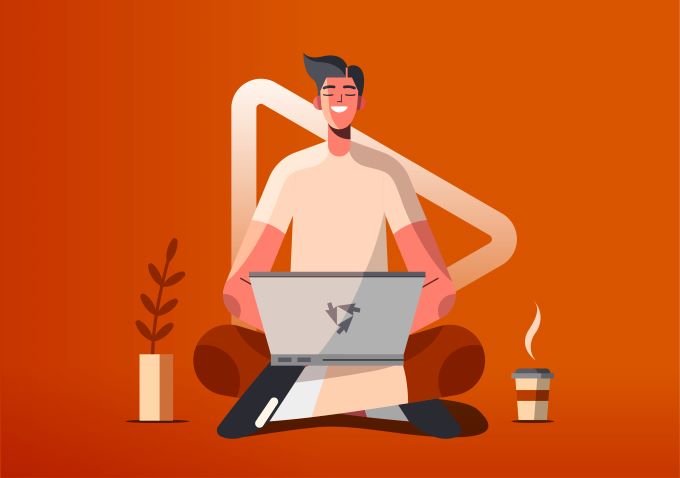A guide to the best platforms for remote video recording
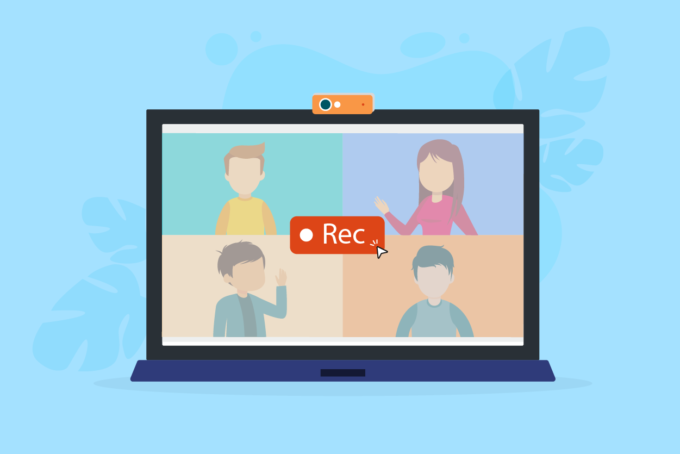
So maybe you’ve gotten the hang of video conferencing — but why stop there? Record your video calls remotely with our recommendations below!
Maybe you’ve seen our blog on webinars from earlier in the year? If you haven’t, check it out!
Onsite filming — and travelling — is still largely restricted due to safe distancing laws in most countries, and sorting out the necessary administrative work to get clearance can be a hassle. Why not let technology take the wheel?
if you have to record someone who isn’t tech savvy, yet you need to be viewing the recording session in real time, here are some online platforms you can rely on that can give you great quality — if the internet connection permits.
1. Streamyard

Here at Click2View, this is one of our favourite platforms for video conferencing and online events. If we’re running a webinar for a client, it’s almost always on Streamyard.
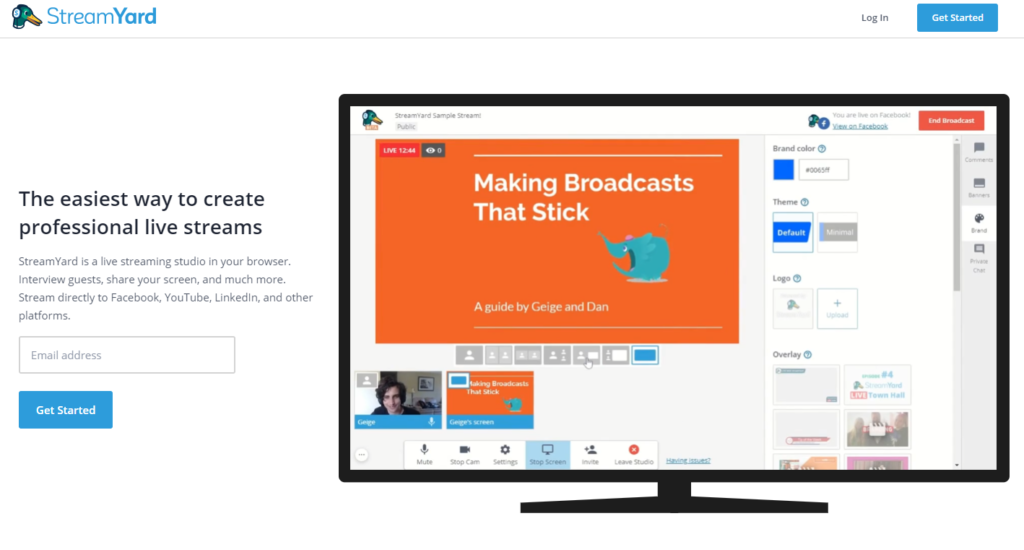
The ability to record the video stream on the platform was a key feature that was first introduced sometime in late 2019.
With this, any broadcast will be automatically be recorded — there is no need for you to push an additional button. And after you’re done recording, you have the option to download the video and/or the audio file. Simply head over to the ‘Past Broadcasts’ tab, hover your cursor over the ‘More’ option at the file type you want to download. This makes repurposing content much easier, especially if you’re looking to turn it into a podcast.
You can even record on the platform without broadcasting out live to other networks. Just hit the ‘Create a broadcast’ button like you normally would, and then select the ‘Skip, Record only’ option at the bottom of the pop-up bar. If you’re already familiar with how the platform typically works, this functions in basically the same way: you enter the studio, and then add yourself to the stream to capture your audio and video. Nothing’s different except you don’t go live anywhere.
For extra reassurance, the window tells you you’re in ‘Record only’ mode. What was the ‘Go live’ button now just says ‘Record’. There’s no room for accidental bloopers — Streamyard has made sure of that.
While there is a free version of the platform available, it is limited to 20 hours of streaming per month, as well as to six on-screen participants only. You’ll also have to use Streamyard branding in your streams.
If you opt for the Basic plan that goes for USD$20 per month billed annually, you can enjoy unlimited streaming with up to 10 on-screen participants and feature your own branding.
Did we mention that you don’t have to download anything? Streamyard works straight from your browser and you don’t need anything other than a computer with a mic and camera to get started.
2. Google Meet
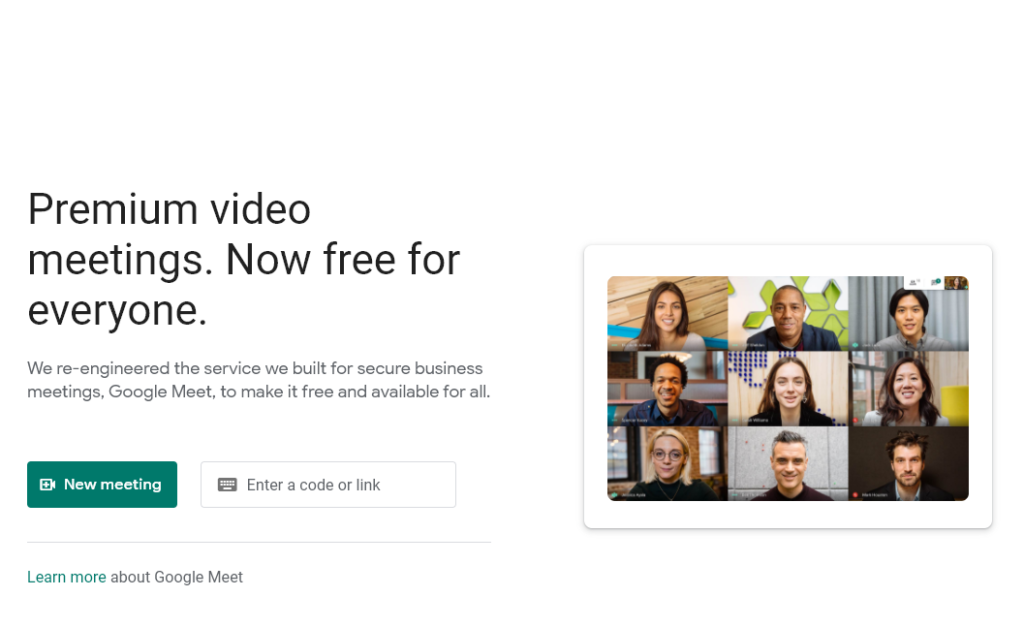
Simple and easy to use, Google Meet is a common go-to for many companies that aren’t looking for anything fancy. Anyone with a Google account can use the free package of Google Meet, albeit with some limitations.
As with many other platforms, Google Meet offers essential video call features such as screenshare and multiple screen layouts. Depending on the capabilities of your device, you can also enjoy high-definition video feeds.
Choosing to become an Enterprise user will grant you access to remote recording features. However, Google Meet allows you to only record the active speaker and anything that’s being presented. While this might seem limiting to some, at least you can say goodbye to pesky pop-ups and notifications that disrupt your recording.
Recorded videos will be auto-saved to the host’s Google Drive, and can be shared with others using a link that will be sent to you via email. This means that you get to skip the hassle of downloading the entire file, and figuring out ways to send it to your colleagues.
Take a look at how to start recording your meetings on Google Meets here:
3. Microsoft Teams
A collaborative workspace application, Microsoft Teams allows teams to work together using Office apps, share documents, create group chats, and conduct video calls.
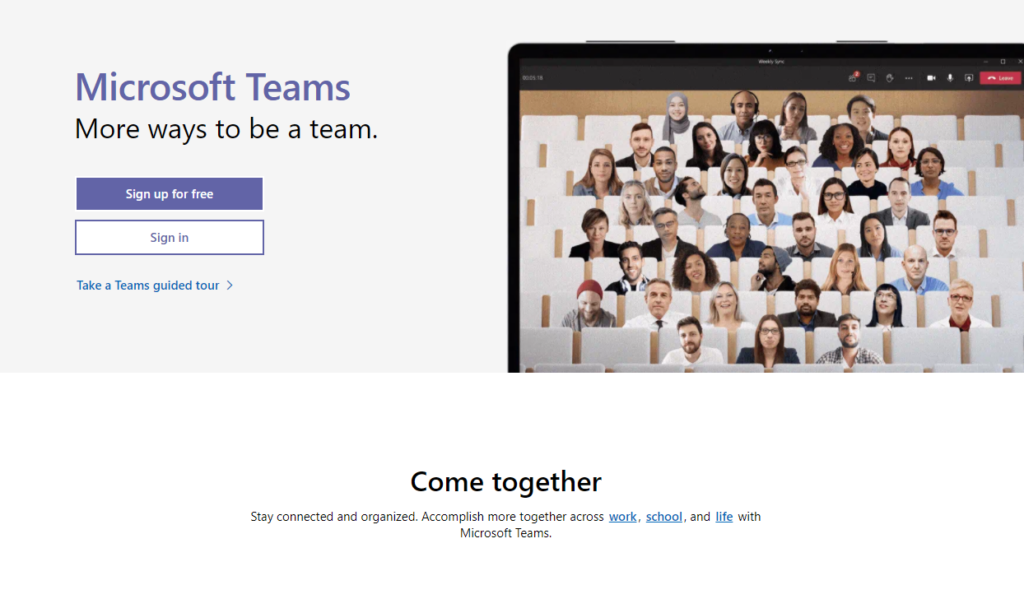
While you can use Microsoft Teams for free if you have a Microsoft account, several functions (including its remote recording feature) are available only to Enterprise users. The packages offered range from USD$5 per month for the Basic package, to USD$20 per month.
While it boasts less features than Zoom, Microsoft Teams also has a transcript function that’s immensely useful. You no longer have to take meeting minutes by hand!
Recordings get saved directly to Microsoft Stream, where you can download a processed closed caption file. Unlike Zoom, however, you do have to download the file in order to edit it, and then re-upload it after.
The great thing about Microsoft Teams is that recording continues even if the person who started the recording leaves the video conference, and will end when everyone leaves. With this, you can be safe in knowing that the video will still be recorded even if you run into internet issues and get disconnected.
While Microsoft Teams can be a little pricey, companies that are already actively using Microsoft 365, SharePoint and Onedrive may find Microsoft Teams to be a good fit.
4. Zoom
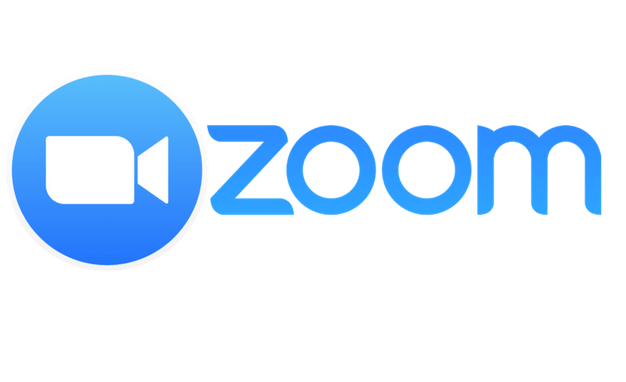
Of course, the video conferencing platform that everyone knows.
Not only does Zoom have the highest meeting capacity of all major video conferencing platforms (1000 participants on the Enterprise+ Plan), it also has the least amount of latency and the highest framerates, which makes for greater video quality.
With its fun add-on features like virtual backgrounds and even a beauty filter, Zoom is great for both casual and business video recordings. But did you know that Zoom actually boasts a whole list of features when it comes to its remote recording capabilities?
Whether you’re a paid or a free user, you’ll be able to use the record function. However, if you upgrade to Zoom Pro at USD$149.90 per year, you’ll get to save your recordings onto the cloud. This paid plan also grants you a slew of different bonus features that free users won’t get to enjoy.
For example, with a paid subscription, you can activate Zoom’s automatic audio transcription function — incredibly useful and a real lifesaver when you have to look through the contents of a long meeting.
Once the transcript is processed, it will appear as a separate text file beside the recorded meeting that can be directly viewed and edited. And if you need subtitles, you can even display the transcribed text within the video itself.
Received a call while you’re away from your desk? No worries, because cloud recording can be enabled via iOS and Android. Yes, the cross-platform capabilities of Zoom apply to remote recording as well.
Another interesting function is the ability to optimise the video recordings for third-party editing software. If you’re looking to edit the recording into a proper video or webinar, then this function will definitely make your job much easier.
5. Screencastify
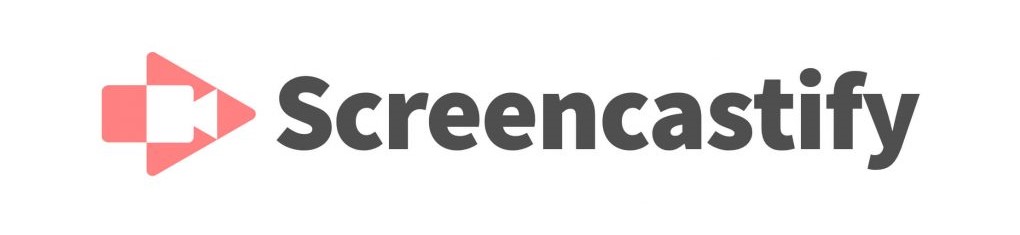
We’re a big fan of platforms that don’t require us to download additional applications. Like Streamyard, Screencastify operates straight from your internet browser. More specifically, it’s a Chrome extension.
With a clean and easily navigable interface, even the biggest of tech newbies can figure out how to work this platform.
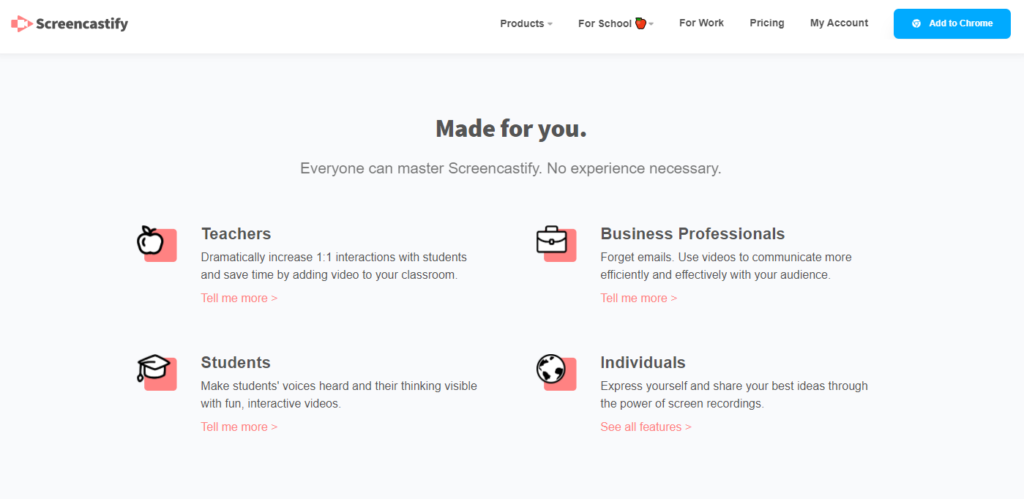
The ‘Record’ function allows you to capture a single tab, the entire screen, or your webcam only. Not only that, you can also embed your webcam anywhere in your recording, so viewers can see both your screen and you.
The best part? You can also record offline. That’s right — no internet required.
Even in recording mode, there are a bunch of annotation tools that can help you in your explanations. The mouse spotlight ensures your viewers know exactly where your cursor is and what you’re pointing to, while the pen tool lets you scribble notes or draw arrows, even with a mouse.
When you’re done with your recording, you’ll be pleased to know that all these recordings are autosaved to your Google Drive. Download the file when you need it, or get the shareable Google Drive link for ease of distribution.
An aspiring YouTuber? The platforms also allows you to upload directly to YouTube. Alternatively, there’s also an option for you to export your video as an MP4, animated GIF, or MP3 file.
Despite it being a browser-based platform, Screencastify comes with a suite of basic editing features that help you create your best video. You can cut, rearrange, and delete clips, merging multiple videos so you can put together your best work.
Even though it’s a Chrome extension, the platform is compatible with virtually any video, not just its own recordings. Videos can be added from Google Drive or uploaded from your computer.
A great option for those who are on a tight budget, Screencastify offers a free version. The only catch is that there is a five minute limit per recording, and a five minute limit per export when editing clips.
If you want greater flexibility with a full suite of functions, there are paid options available. The Record and Edit plans go for $49 each per year. But if you’re looking to have access to the complete range of submission options, the Submit plan goes for $99 per year.
6. WebEx Meetings

WebEx Meetings is a video conference service that can support 100 participants at a time with the free package, and up to 200 participants with the business package. Plus, there’s no time limit on the meetings, even on a free package.
Aside from screen sharing and video recording, the platform is great for webinars or large online events that thrive off interactivity. It allows users to create in-call polls and start Q&A sessions, among many other tools that can increase audience engagement.

If you are having trouble keeping up with the meeting, WebEx allows you to record the entire session and save it to your computer. And this feature is available even with the free package.
If you’ve signed up for the starter pack, then these recordings can be saved directly onto the cloud for all your colleagues to access.
You’ll also get access to features such as recording transcriptions and MP4 call recordings, so you’ll never need to worry about missing out on important information again… even if you zone out.
If all the news about video call hackers is bothering you, worry not. Boasting a variety of advanced security options such as data encryption, multi-factor authentication, and mandated password changes, WebEx is one of the most secure video conferencing platforms out there.
WebEx has four different packages to choose from — Free, Starter, Plus, and Business — as well as Enterprise at a custom price.
7. BlueJeans
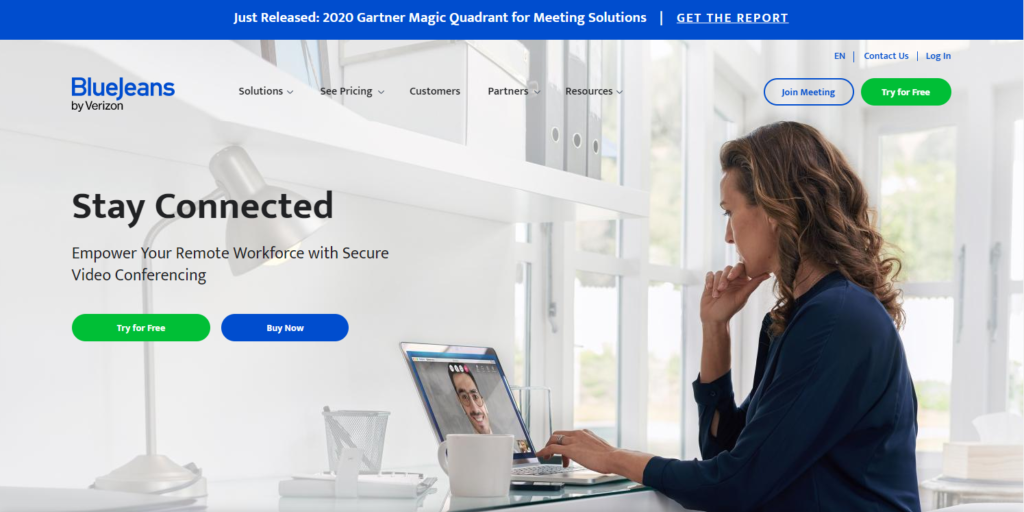
Don’t be fooled by its rather eccentric name — BlueJeans is a cloud-based video conferencing service founded way back in 2009. In terms of its capabilities, however, it is all but old.
BlueJeans is accessible via mobile and desktop apps, and even has a browser-only client for those who hate downloading external programs. It’s also integrated with Facebook Live, which means that you can broadcast your conference call as a livestream if you so wish.
What really stands out about this program, however, is its use of Dolby technology. BlueJeans boasts fantastic audio quality, including features like background audio suppression and consistent volume levels.
In terms of its remote recording capabilities, BlueJeans is no slouch. With Enhanced Recording, part of the Premium Features Package, you get access to unlimited storage as well as the ability to share and stream from the cloud.
For long conference calls or webinars, it can be difficult and troublesome to navigate through hours upon hours of footage. With BlueJeans, however, the footage is automatically segmented into 2 hour intervals called ‘Chapters’.
In addition to that, BlueJeans has a multichannel recording function. The presentation and webcam footage can be downloaded separately, which is great for those who are seeking to create custom videos with the footage.
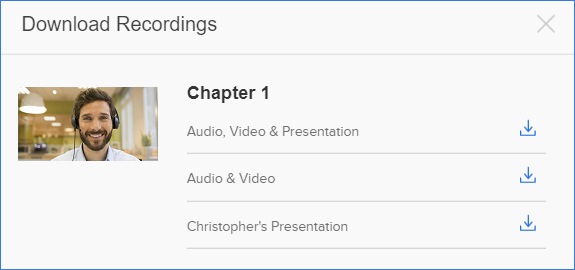
However, the biggest drawback of BlueJeans is the lack of a free package. Instead, its most affordable package is BlueJeans Standard, at a price of USD$9.99 per host per month.
8. Vidyard
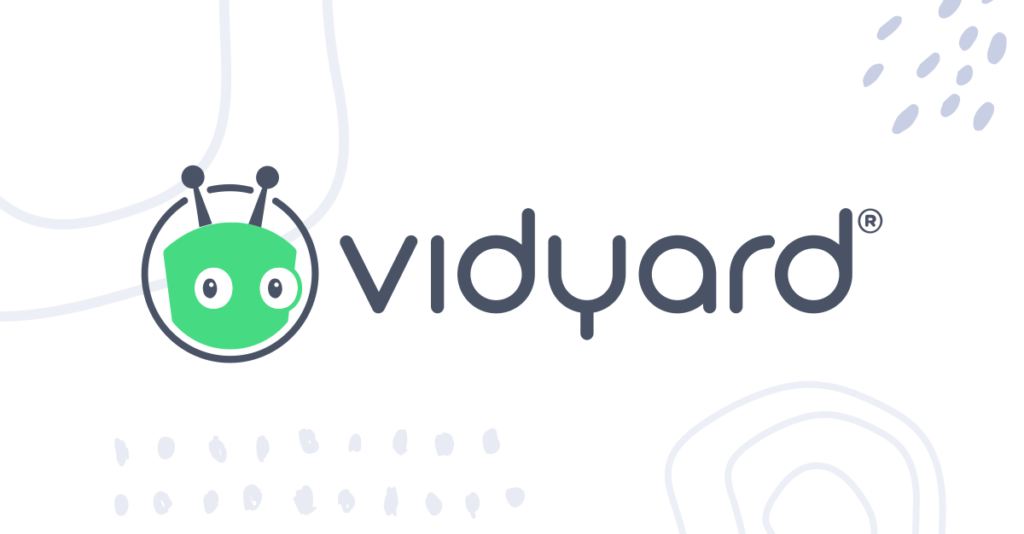
Unlike the others on the list, Vidyard is primarily a video creation and hosting platform, not a video conferencing tool.
Giving you the option to record your screen, your webcam, or both, a simple video can be created with just a few clicks. Basic video editing features are also available, meaning you can trim your footage to your desired length or cut out segments easily.
With the on-screen drawing and highlighting tools, Vidyard users can also customise their videos by highlighting important areas on their screen using a variety of brushes and colors.
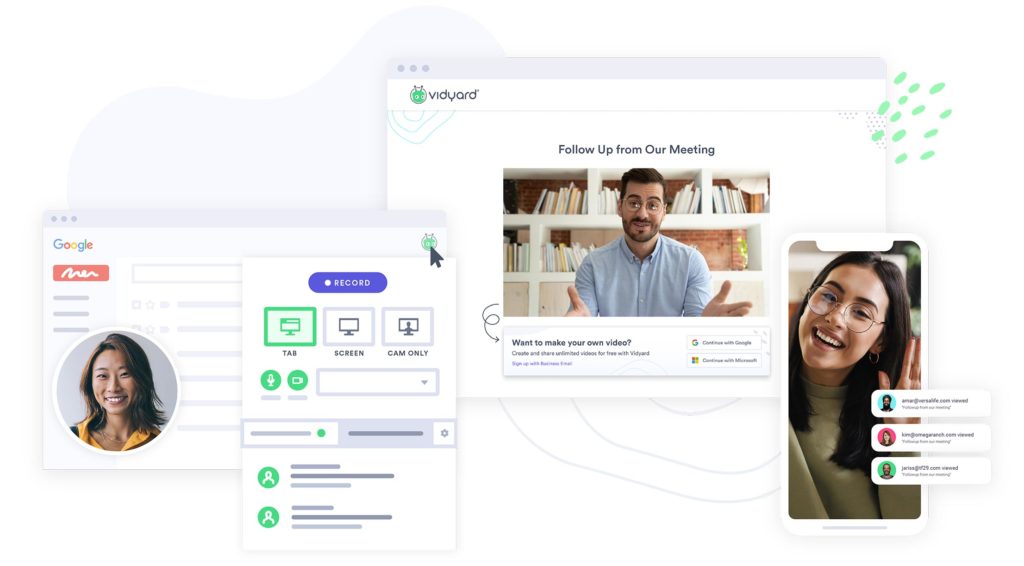
However, the highlight of Vidyard is probably its seamless integration across different operating systems.
Already a Chrome browser extension and an iOS app, Vidyard has also recently been made available to Android users worldwide. Temporarily away from the keyboard? No matter. Users can easily film themselves on their smartphones and access their entire video library wherever they are. On top of that, a free extension is also available for those on Microsoft edge.
And of course, most of us aren’t professionals — speaking to a camera can be intimidating and it’s easy to forget your lines. To get around that, Vidyard now allows you to add speaker notes when recording in Camera mode.
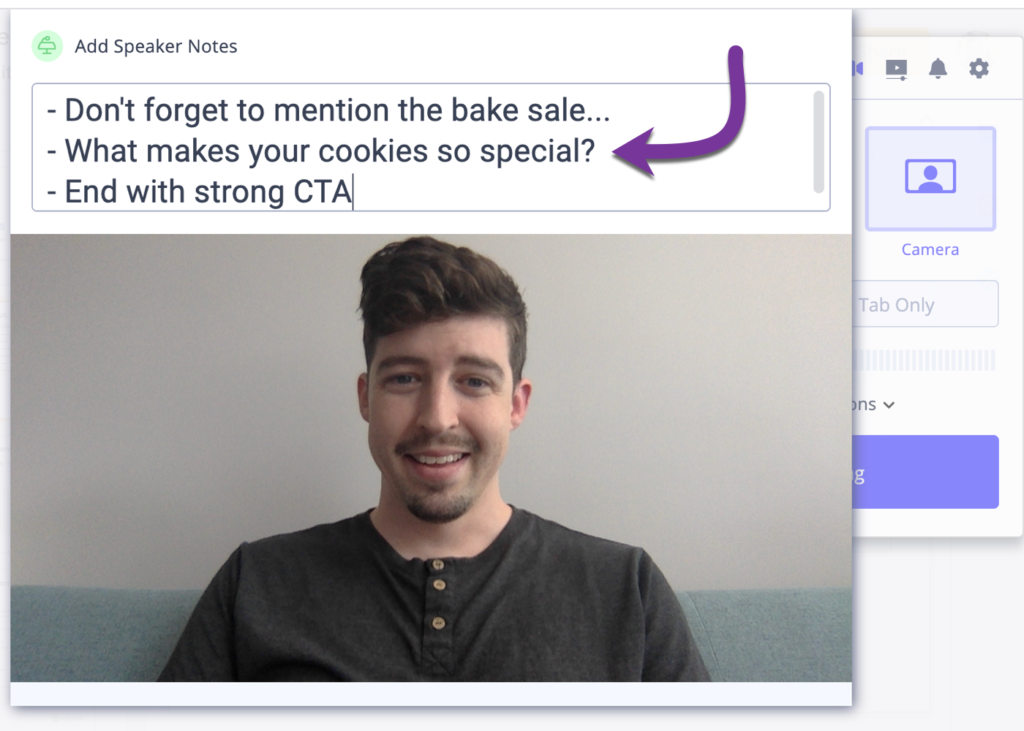
It’s also positioned just nicely at eye-level so it doesn’t seem too obvious you’re reading off a script. And rest assured, anything that you write in the text box is visible only to you and is not captured in the recording.
Once you’re done recording, these videos can then be downloaded, embedded in your webpages, pushed to your social media handles or emailed to someone else.
Remember when we said it’s not a video conferencing platform? Zoom users, rejoice. Vidyard has recently unveiled a new integration feature that allows Business and Enterprise tier customers to automatically sync recorded Zoom calls into their Vidyard account as soon as the meeting ends.
The best part? Almost all of these features are available for free. It doesn’t cost a cent for you to access the unlimited recording or uploading features.
Here’s how to record a video easily on Vidyard.
It’s also positioned just nicely at eye-level so it doesn’t seem too obvious you’re reading off a script. And rest assured, anything that you write in the text box is visible only to you and is not captured in the recording.
Once you’re done recording, these videos can then be downloaded, embedded in your webpages, pushed to your social media handles or emailed to someone else.
Remember when we said it’s not a video conferencing platform? Zoom users, rejoice. Vidyard has recently unveiled a new integration feature that allows Business and Enterprise tier customers to automatically sync recorded Zoom calls into their Vidyard account as soon as the meeting ends.
The best part? Almost all of these features are available for free. It doesn’t cost a cent for you to access the unlimited recording or uploading features.
Here’s how to record a video easily on Vidyard.
9. Descript
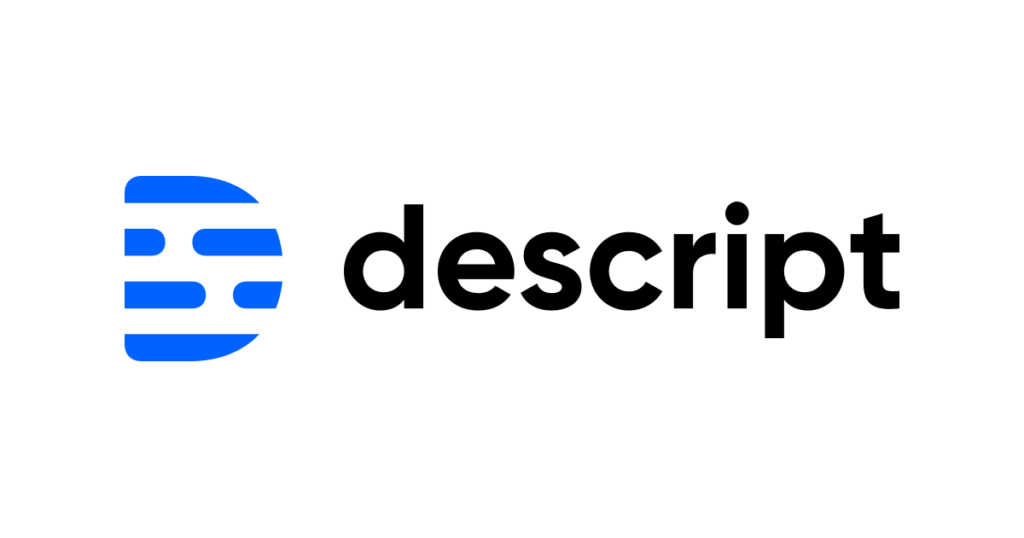
Originally a software that lets you edit audio by editing text (yes, you read that right), Descript just got a new facelift. It’s no longer just limited to editing audio — it now lets you record and edit videos too.
With the new features, you can now take screen recordings or film yourself through your webcam. When you’re done, you can even create titles, add transitions or animations, and overlay images and videos into the footage — straight from Descript.
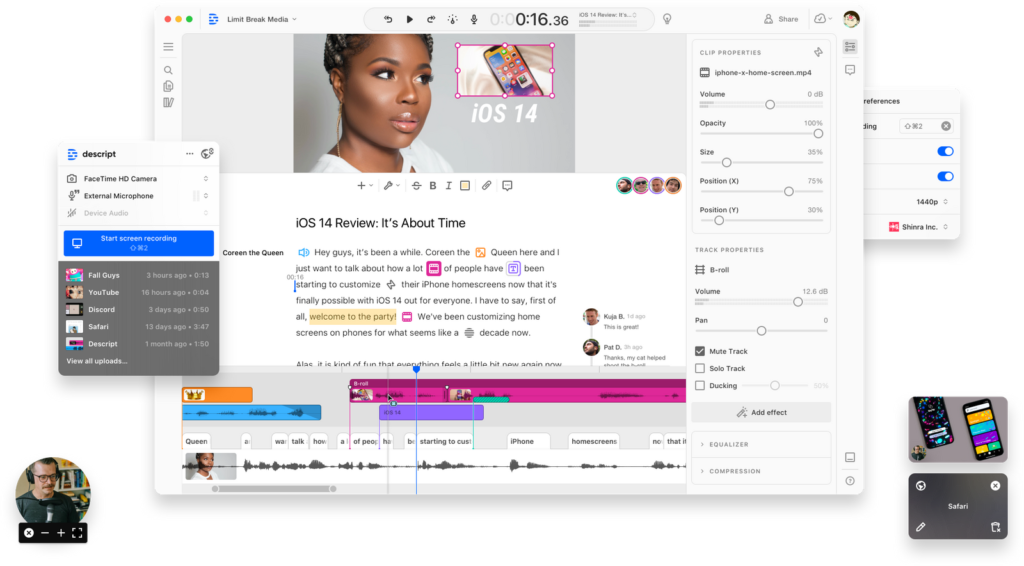
Working with video on Descript doesn’t differ all that much from the way you do with audio. Upload (or drag and drop) your raw footage onto the Descript platform, and watch as it magically gets transcribed into text. From the text itself, you can edit words or remove sections, and the video gets trimmed accordingly.
With a new AI-powered tool called Overdub, you can even generate create audio based on words that you type and have them overlayed into the video — a handy tool for fixing any speaker mistakes. This saves you the trouble from having to reshoot another take.
Oh, did we mention they also introduced a collaboration feature as well? Multiple users can now work on the same file at the same time.
At Click2View, we’ve been using Descript’s audio editing features for a while now and we’re really excited to see how we can incorporate their new tools into our own workflow.
With the updates, Descript seems promising for those who want to make videos but are not tech-savvy enough to operate a full-fledged professional video editing software.
At the moment, there are both free and premium plans available. If you want to enjoy Descript’s services at no cost, you’re only able to record/edit/mix one project, have 20 screen recordings of 720p max, and 3hrs of transcription (one-time).
Take a look at Descript’s new Video editing tools.
Getting good quality footage
We would like to point out that most in-built cameras on our laptops are not full HD @1080p, but semi HD @ 720p. And while you can easily plug in an affordable 1080p web camera to overcome this, the problems don’t necessarily end there.
Some video conferencing platforms have their own limitations, such as allowing participants and panelists to only switch on 720p, and then there might be unstable internet connections to think about that could further compromise image quality.
However, we recommend 2 best ways to record your subject remotely if a professional camera isn’t available.
1) The smartphone
In this day and age, it’s hard to find someone without a smartphone. And since the early days, most of them are already equipped with a 1080p camera. Do note that you may have to use the main camera (at the back of a phone), as most front-facing cameras are often still of lower quality.
The downside of this method is that you will not be able to check the framing or audio until a sample recording is sent across to you from the subject after he’s done recording himself. Though this isn’t ideal, this is perhaps the best way to get remote recording from the non tech-savvy.
2) The local webcam
As mentioned, regardless of which external camera you’ve connected to be your “webcam”, the image quality is still dependent on your internet connection speed and the maximum allowable image quality on the platforms you are using. In the end, the best way to ensure your image quality stays sharp is to record locally on your computer.
For Mac users
Launch Quicktime player. Go to ‘File’ before selecting ‘New Movie Recording’. Click on the downwards arrow beside the little red record button, select the right camera and the microphone, choose the maximum image quality and hit that record button after. Save the recording locally and upload where you need it to be.
For Windows 10 users
Launch the “Camera“ app. On the top right hand side, switch it over to video record mode, and change the camera to the right one via the settings button on the top right hand corner of the app.
A whole new world
The sudden switch from face-to-face to video conferencing can be jarring. And while it may seem scary, you’ll be surprised at how many new features will be available to you.
Now with technology, recording videos remotely is easier than ever. Whoever thought a video call would become video-on-demand? With so many apps and programs at your fingertips, you’ll be amazed at all the different options you have!
So go on, give them a try, and you’ll be bound to find something that works best for you.
Keen on hosting a live online event or webinar? Speak to our lead producer Alex Chua at [email protected]
Read more from Click2View:
- Level up your video conferences — create a home studio.
- Who are the winners and losers in the post-pandemic world?
- This is how you level up your conversions with A/B testing
Sign up to our newsletter for a weekly update on the latest content marketing news. Don’t forget to subscribe to our YouTube channel too!
Click2View is Southeast Asia’s premiere full-service independent B2B content marketing agency servicing clients like Microsoft, Google, Visa, Prudential, and the Lee Kuan Yew School of Public Policy.